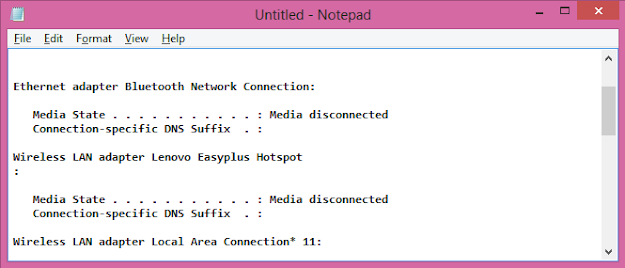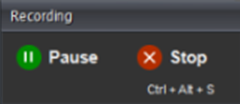Problem Scenario
Suppose you want to create a task that save ipconfig command results from
command prompt in a notepad.
Solutions
Step 1 - Open Automation Anywhere Enterprise and choose Screen
Recorder as shown in the below screen. This action will minimize the
automation anywhere window and display the recording window on your computer
screen, Now we will perform all the action on the computer that we want to
be reordered in the task.
Step 2 - Press the Win + R keys on your keyboard, to open the
Run window. Then, type cmd and hit Enter or press OK.
Step 3 - Type IPCONFIG on the Command promt window and press
Enter.
Step 4 - Right click on the
Command Prompt window and click on the SelectAll option and Press
Enter.
Step 5 - Press the Win + R keys on your keyboard, to open the Run window. Then, type
Notepad and hit Enter or press OK.
Step 6 - Press Ctrl + v Key on the Untitled - Notepad Window and save this on the desired location.
Step 7- Now you have to stop recording. You can do this clicking on the Stop button on the Recorder Window or by pressing Ctrl + Alt + S.
Once you save your Bot in the Automation Directory, you can edit your bot using workbench. All the action, that you've performed till here was based on the Keyboard and moused. And all these action has been recorded by the Automaton Anywhere Screen Recorder.